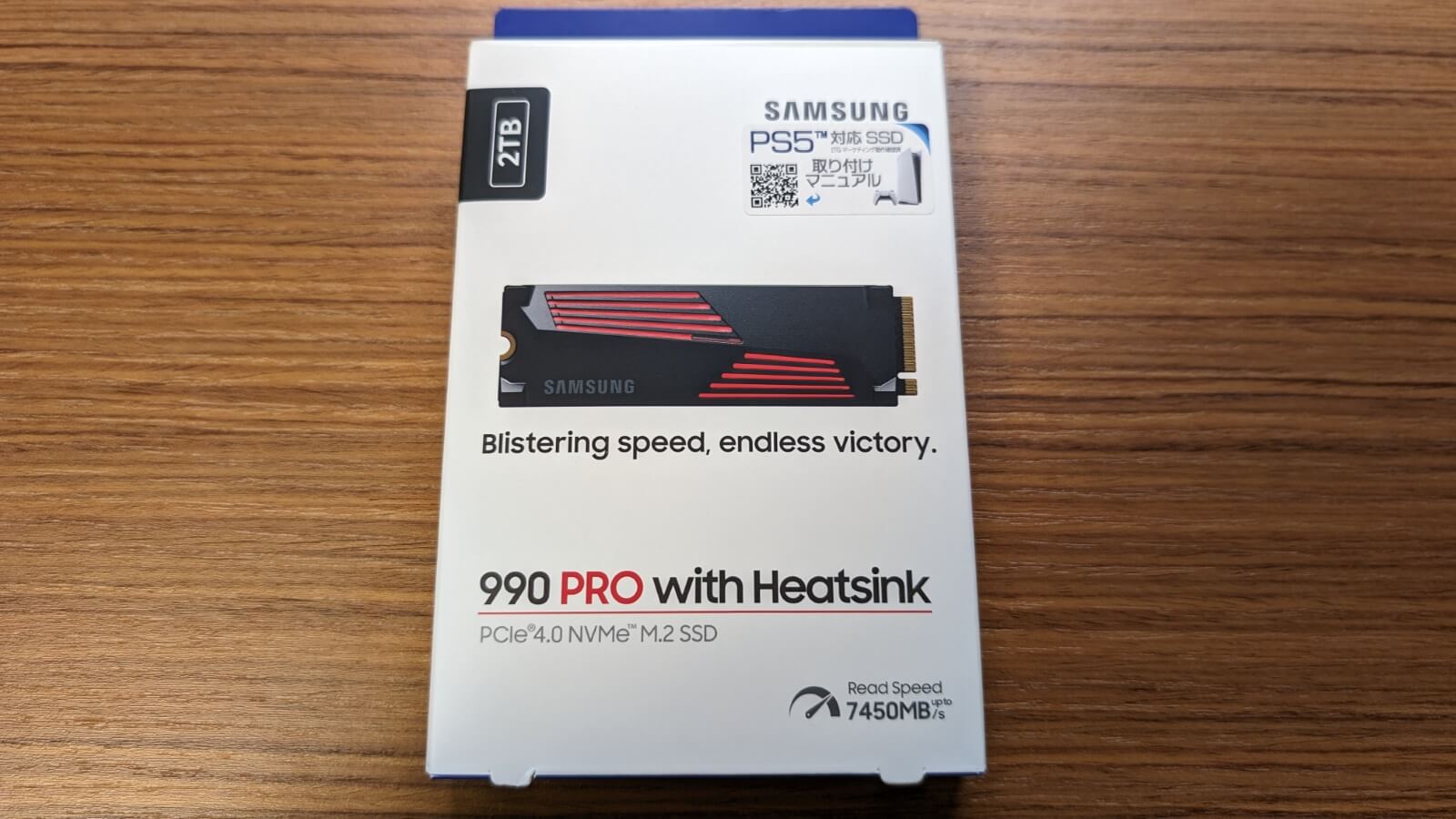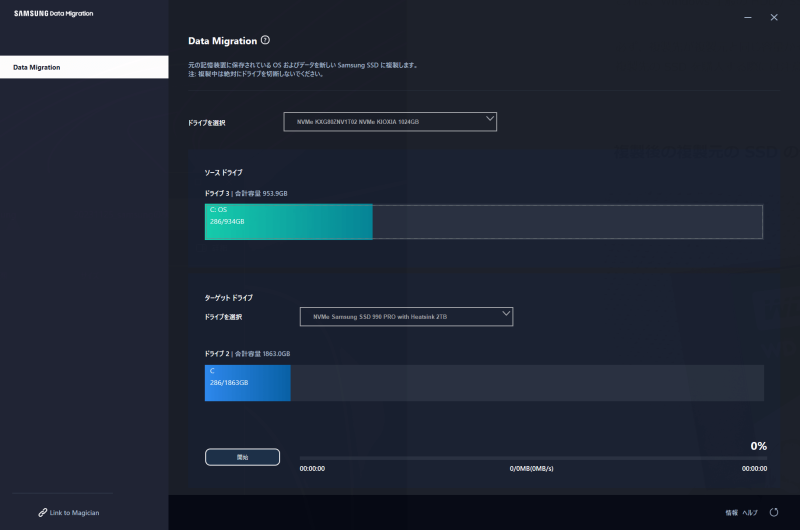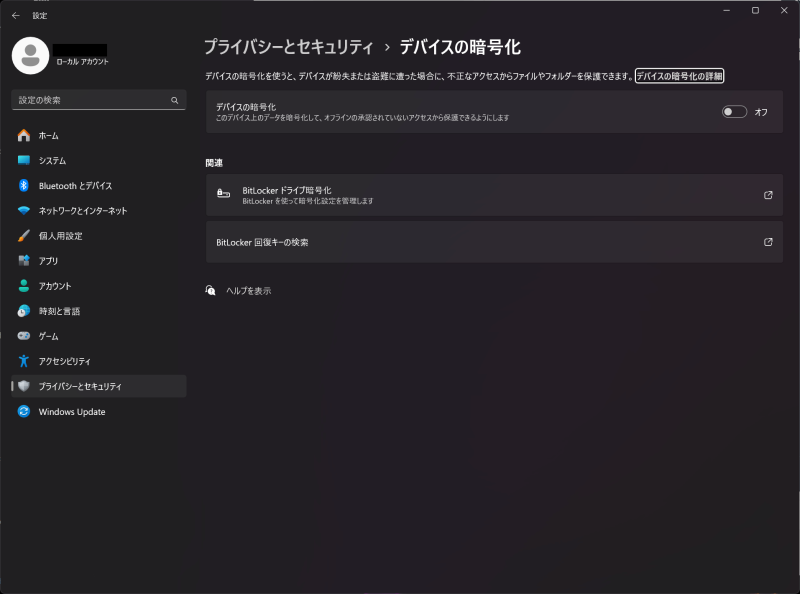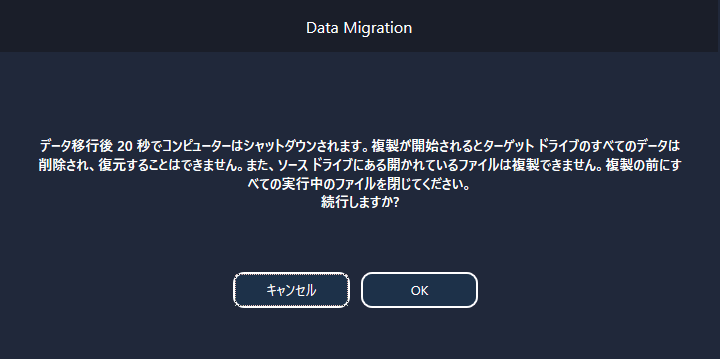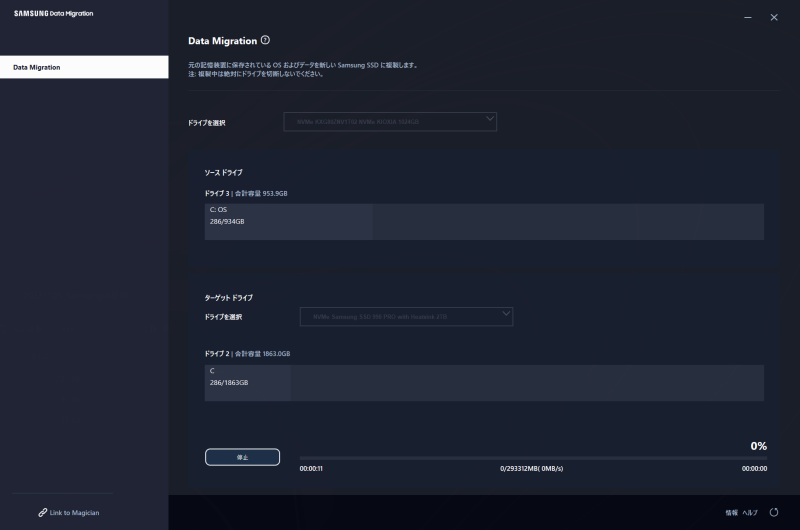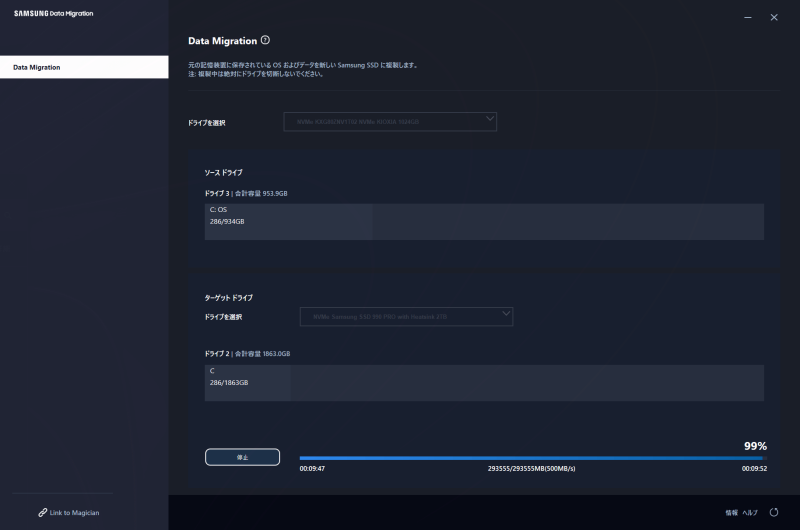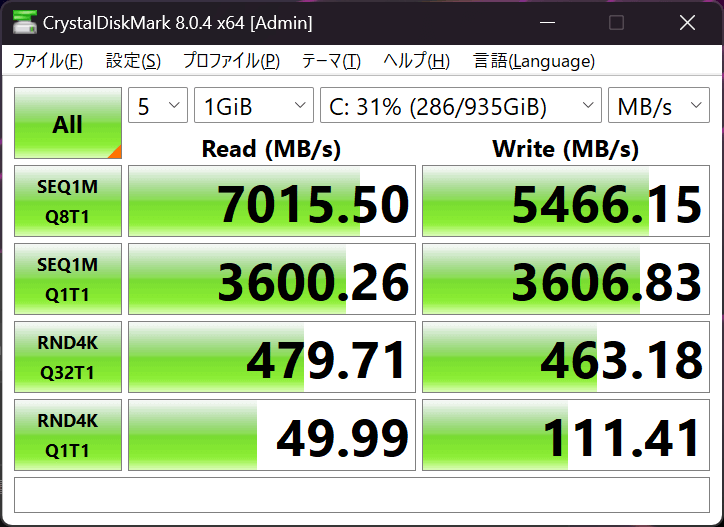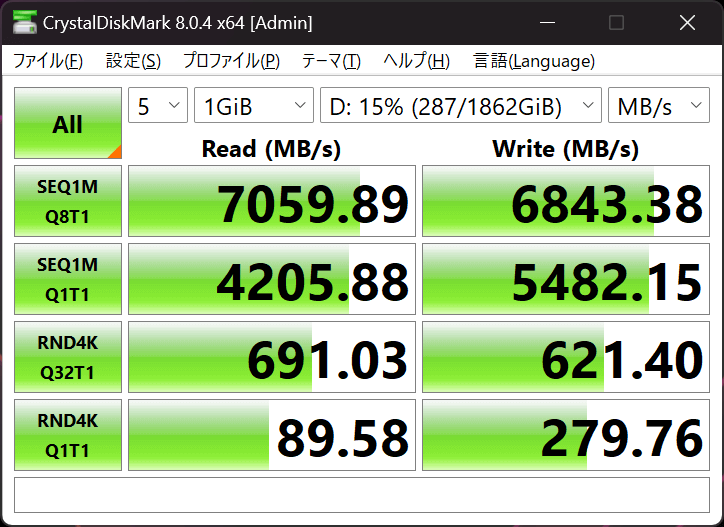Amazonブラックフライデーでサムスン製のM.2 SSD 990 PRO(ヒートシンク付き) を購入し、先日購入した Alienware Aurora R16 に付属していたM.2 SSDからデータ移行(クローン)を行いました。この 990 PRO に移行するまでの手順を紹介します。
今回購入したのは「990 PRO with Heatsink」の2TBモデルとなります。ヒートシンク有りです。
990 PRO 本体です。
990 PRO の取り付け作業
Alienware Aurora R16 のマザーボードにはM.2が最大2スロットさせることができます。
まずはクローンを行いたいので、空いているスロットに990 PROを差します。
990 PROを差すとこんな感じになりました。固定するネジはマザーボードに予め付いていたのを利用しました。
Samsung Data Migration の準備
Samsung公式サイトから「Data Migration ソフトウェア」をダウンロードします。
※このData Migrationソフトは、移行先のSSDがSamsung製でないと使用出来ませんのでご注意ください
以下リンク先ページの「Data Migrationソフトウェア」をクリックしてください。
※Samsung MagicianソフトウェアはSSDのバージョンアップや管理に使うソフトで、クローンにおいては必要ありません
インストール後に、Data Migrationソフトを開くとこのような画面が表示されます。
このまま下部の「開始」をクリックすると 990 PRO へクローンが開始されますが、Windows設定の「デバイスの暗号化」が有効 になっていると正常に移行が完了しませんので 無効 にする設定変更を行います。(Data Migrationのプログレスバーが一向に進まない場合は、暗号化が有効になっている可能性があります)
Windows11の場合は、 Windows 設定 > プライバシーとセキュリティ > デバイスの暗号化 を オフ に変更してください。
(クローン作業が終わったら、再びオンにすることを推奨します)
なお上記の設定で オフ にした後、しばらく時間がかかりますので全て終わるまで待ってください。
デバイスの暗号化をオフにした後、再びData Migrationに戻り「開始」をクリックすると確認の画面が表示されるので、「OK」をクリック。
クローン作業中はこのような画面となります。なるべくPCは触らずにこのまま待ちます。
データ量によってクローン完了時間は変動しますが、私の場合は約10分ほどでクローンが完了しました。
完了後は自動でPCが再起動されます。クローン作業はこれで完了です。
次にBIOSのBoot Optionを変更し、M.2 990 PRO からPC起動させるように設定変更をします。
BIOS設定変更
BIOS起動中に F2 ボタンでBIOS設定画面に入り、Setup > Boot > Fire Browser Add Boot Option を選択し Enter を押します。
その後、対象のSSDを選択し <EFI> ⇒ <Boot> ⇒ bootx64.efi のファイルを選び Enter。
Input File Name には分かりやすいように任意の名前を付けます。
元の Boot 画面に戻るので「Boot Option #1」に先ほどInput File Nameで登録したデバイスを選択し BIOS の Save & Exit を押して完了です。
Windows OSライセンスも特に問題無く利用できる状態で、990 PRO に移行することが出来ました。
990 PRO 速度比
まず、Aurora R16 に付いていたKioxia製のSSDのRead/Write速度になります。結果の値としては悪くないスピードです。
こちらが Samsung製 990 PRO のRead/Write速度です。Kioxia製SSDよりWriteが若干速い結果となりました。
(移行後に使用してみて、体感としては正直分かりませんでした)
Samsungから出ている Data Migration ソフトを使うことで、全く問題無くデータ移行が出来ました。(特にWindowsライセンス周りで問題が起きないか気にしていたのですが、心配無用でした)
メーカーから無償のツールが出ているのはありがたいですね。