仕事でMicrosoft Teamsをメインで使っていて、LogicoolのMX Master 3のマウスボタン一発でミュートボタンの操作ができたのでその方法を紹介します。
一発ミュートについて
Web会議が増え、すぐに手元でミュートの切り替えができるように物理ボタンが欲しいと思って色々と調べていましたが、今回のマウスを使った方法で落ち着いたので紹介したいと思います。
マウスは現在LogicoolのMX Master 3を使っていて、付属するLOGI OPTIONS+のソフトウェアでWindowsのアプリケーション毎にボタンアクションの変更が可能です。
今回このLOGI OPTIONS+の設定を変更し、一発でTeams会議のミュートON/OFFの操作を実現したいと思います。
※Logicool製のマウスで、かつLOGI OPTIONS+に対応している製品であれば、MX Master 3以外のマウスも対応できると思います
LOGI OPTIONS+ 設定
LOGI OPTIONS+でキー割り当て設定を行います。
LOGI OPTIONS+をインストールされていない方は以下の公式サイトからダウンロードが可能です。
LOGI OPTIONS+のアプリケーションアイコン「Microsoft Teams」を選択、割り当てたいボタンをクリックし「マイクのミュート/ミュート解除」を選択します。
WebカメラのON/OFF切り替えも、同様の設定で割り当てができます。
利用の注意点として、Teams画面がアクティブになっているときしか割り当てたキーの操作が有効にならないので、注意が必要です。
Teamsの場合、このような設定でキー割り当てを行いました。
ちなみに別の方法として、マイクロソフト公式から出ているアプリケーションのPowerToysを使ってミュートのON/OFFができますが、これはWindows標準のミュートアクションになるので、音声全体のミュート切り替えはできますがTeams上での切り替えにはならないためTeams上でのステータス反映はされません。
マウス以外の物理ボタンでミュートを行う方法として、Elgatoから出ているSTREAM DECKを使ってMicrosoft公式から公開されているTeamsプラグインを使って物理ボタン化させる方法もあります。
マイクロソフトからMicrosoft Teams 認定アクセサリ「プレゼンター+ IX7-00014」が2023年1月に発売されており、この機種ではTeams画面がバックグラウンドの場合でもミュートが動作するようです。Web会議をよく利用するかたはこちらも合わせて検討してみるのも良いかもしれません。
今回ご紹介した、LOGI OPTIONS+でのキー割り当て設定は、今ある環境でTeamsの物理ボタン化が実現できるので、Logicoolのマウスを使っている方はまずは試してみるのをおすすめします。

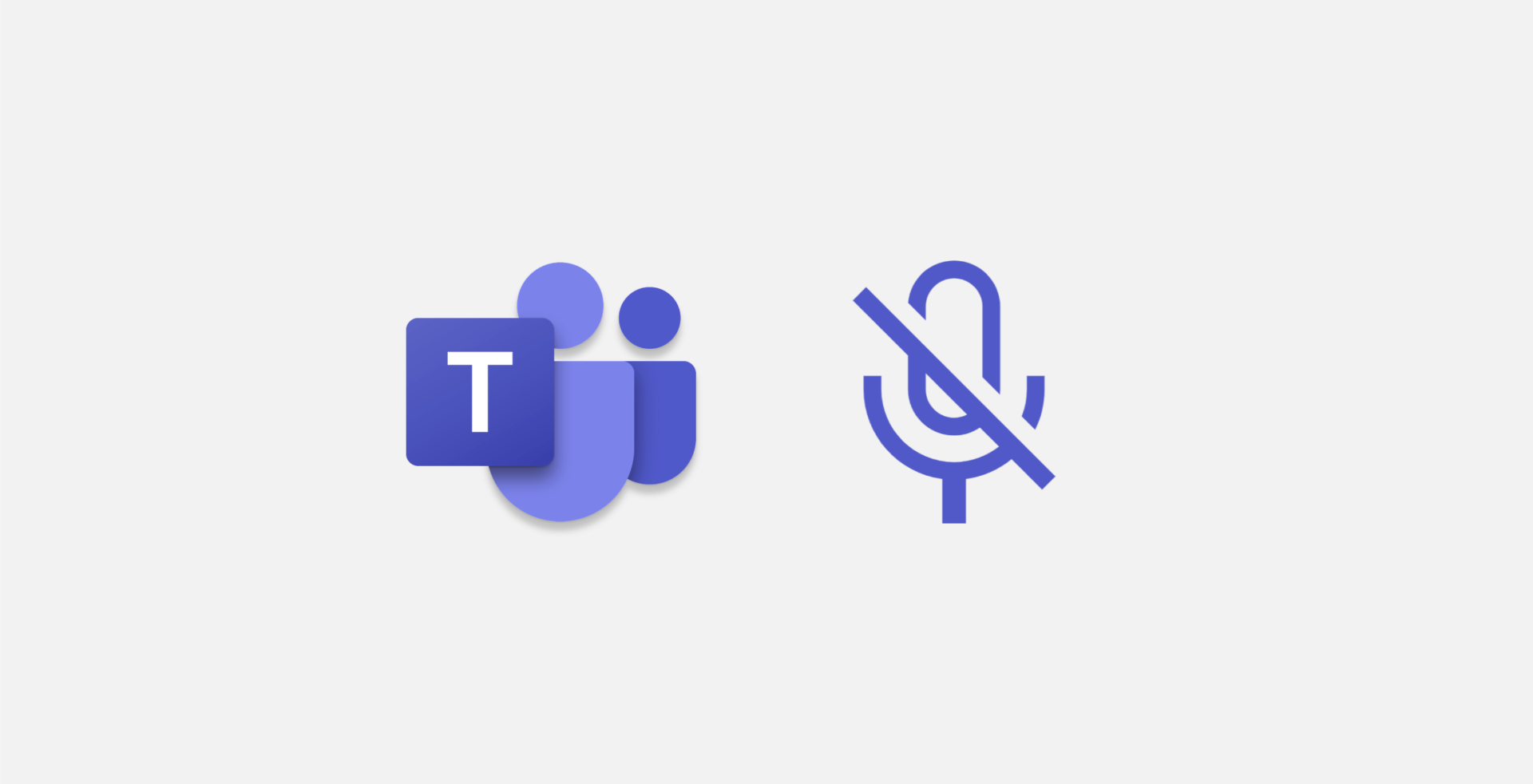
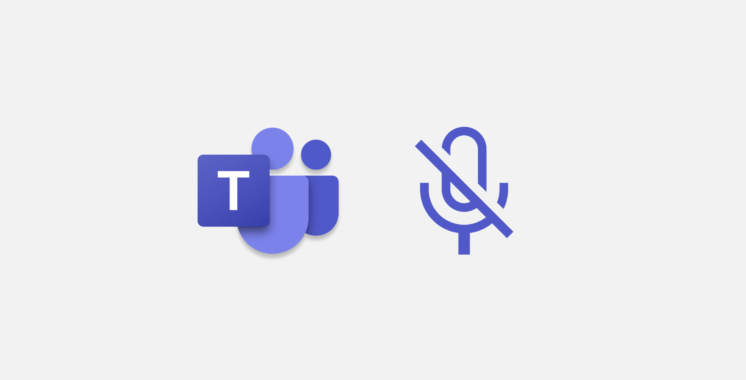
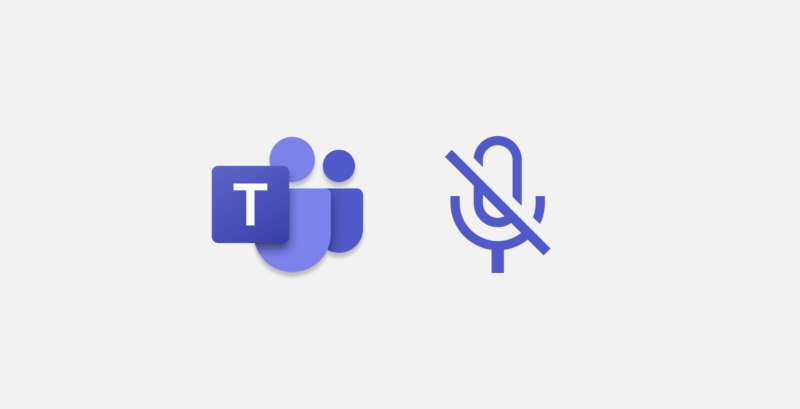
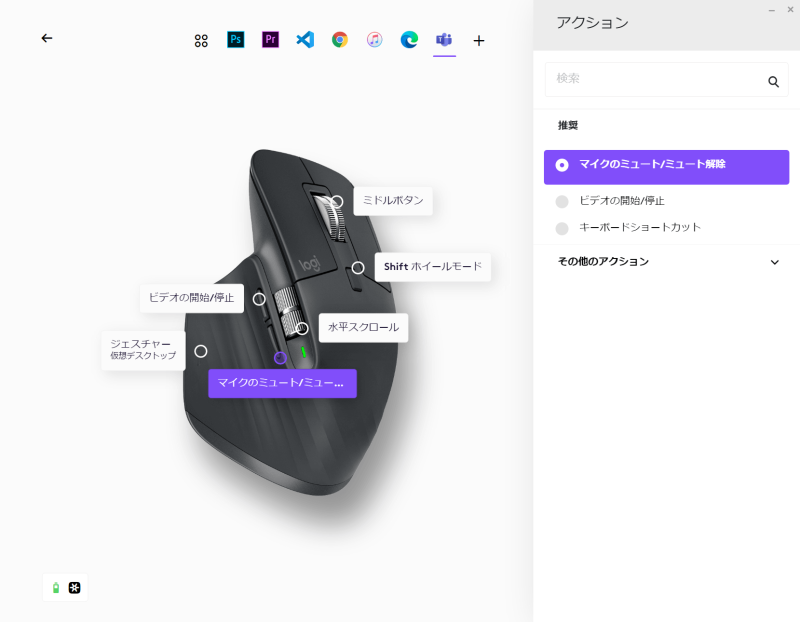
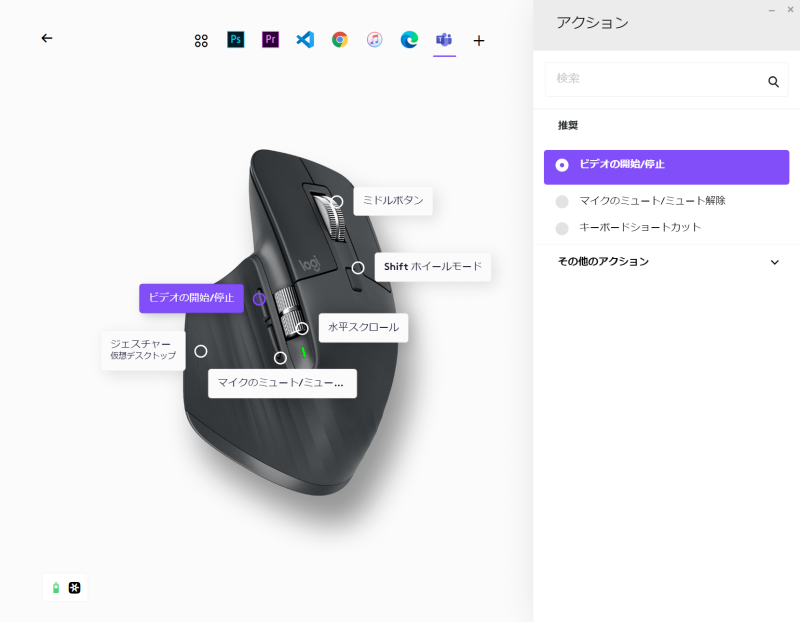
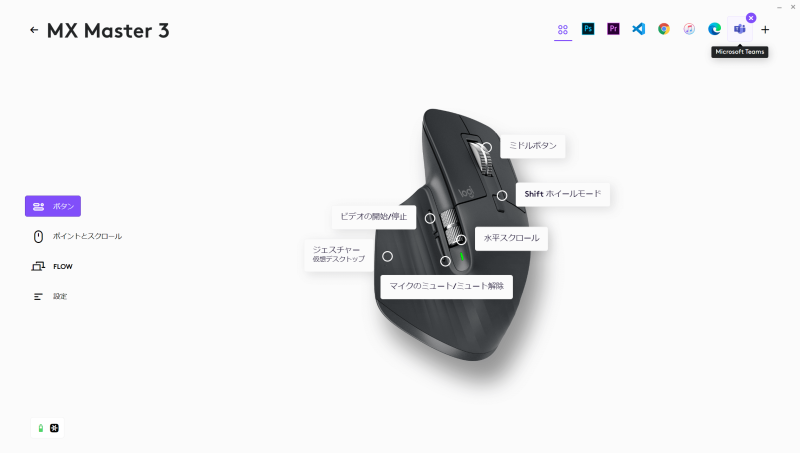
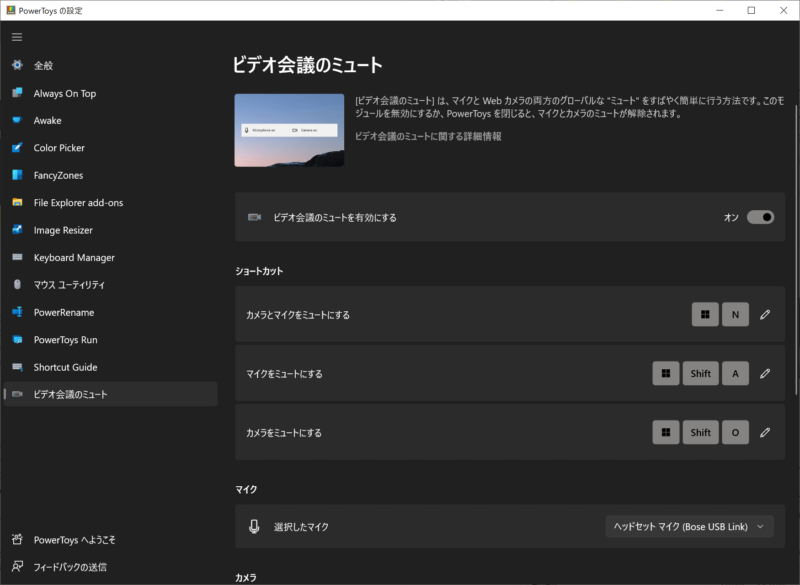
ピンバック: 管理者権限の無いWindowsでロジクールマウスを利用する | Gadgetter ガジェッター
ピンバック: Jabra Speak2 75 Web会議用スピーカーフォンのレビュー | Gadgetter ガジェッター
すみません、ちゃんと読んでませんでした
Teams画面がアクティブの時しかミュート機能しないんですね・・・
失礼しました
コメントありがとうございます。
Teams画面がアクティブでないと、LOGI OPTIONS+のキー割り当てした設定は有効にはならない仕様のようです。
素晴らしい情報ありがとうございます
1点質問させていただきたいのですが
下記の様なシーンでもショートカットに割り当てたミュートボタンが機能するかどうか教えていただきたいです
■知りたいシーン
Teams会議中にTeamsの画面ではなくブラウザ等別のソフトを触っている時にも
このショートカットに割り当てたミュートボタンを押せばTeams上のミュートのON/OFFができますでしょうか?